
If you're a user with an assigned Sales Hubor Service Hub Professional or Enterprise seat, in the notes section, you can add a link to specific timestamp for later review.Below the recording on the left side, review any existing notes, or click Edit note to add more notes.To navigate to the full record, click Go to record.To access the contact's information, click the name of the record to open a pop-over with the contact's details.To access the call recipient's contact information, in the top right, click Participants to expand the section.To send a notification to another team member, in the text field on the right, type followed by the user's name, enter your comment, then click Save.If you're reviewing a Zoom cloud recording, you can also play, pause, or skip ahead.

You can also use the controls to playerFastForward skip or playerRewind rewind. To start the recording, on the left of the review screen, click playerPlay Play.In your HubSpot account, navigate to Contacts > Calls.You can access the recording and add any notes or comments. Review call recording laws for your area.If you're using Zoom to make calls, make sure cloud recording is turned on.If you're a Sales Hub or Service Hub Professional or Enterprise user, make sure that CI is also turned on in your settings so your recordings will be transcribed.Make sure that call recording is turned on in your settings.Please note: currently, the third party providers that support CI in HubSpot are JustCall, Kixie, and Zoom Business or Enterprise subscriptions that support recording transcripts. You can either acquire a HubSpot provided phone number, register your outbound phone number with HubSpot, set up HubSpot's integration with Zoom, or integrate with a third-party calling provider. If you're using the HubSpot mobile app, learn how to review recordings while on the go. Any user in a Sales Hub or Service Hub Professional or Enterprise account can access the recording and transcript for coaching if they have the appropriate Object Access permissions for the record. Only recordings made by users with assigned Sales Hub or Service Hub Professional or Enterprise paid seats will be automatically transcribed.

Please note: any user who is recording calls made from HubSpot can review and coach on the call recording, but they will not have access to the additional features powered by CI, such as the transcript.
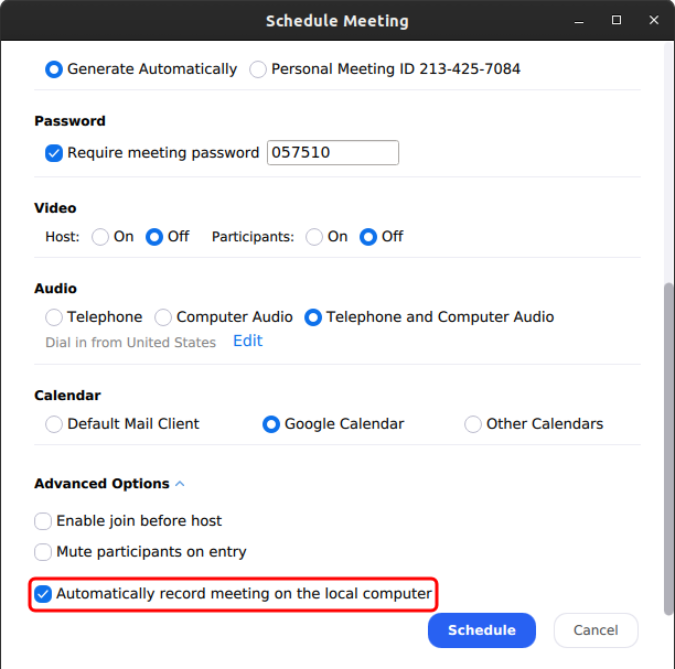
This enables you to coach your team more effectively and gain valuable customer insights from the recordings and transcripts. If you're a user with an assigned Sales Hub or Service Hub Professional or Enterprise paid seat, you can use Conversation Intelligence (CI) to transcribe and analyze recordings. You can review recordings made through HubSpot’s calling tool, using HubSpot's integration with Zoom, or using a third-party calling provider that is integrated with HubSpot.


 0 kommentar(er)
0 kommentar(er)
